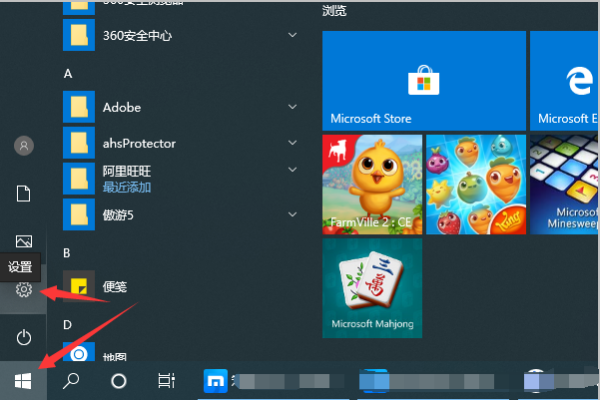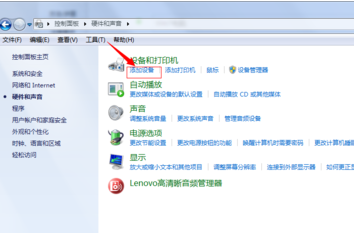电脑搜索不到来自蓝牙耳机怎么办
的有关信息介绍如下:笔记本电脑与蓝牙装置之间使用的无线讯号较容易受到干扰,建议将蓝牙装置靠近笔记本电脑,且之间没有任何对象隔离,以达到良好的联机环境。
1.确认Windows设定开启蓝牙功能
a.点选[开始](1),并点击[设置](2)。
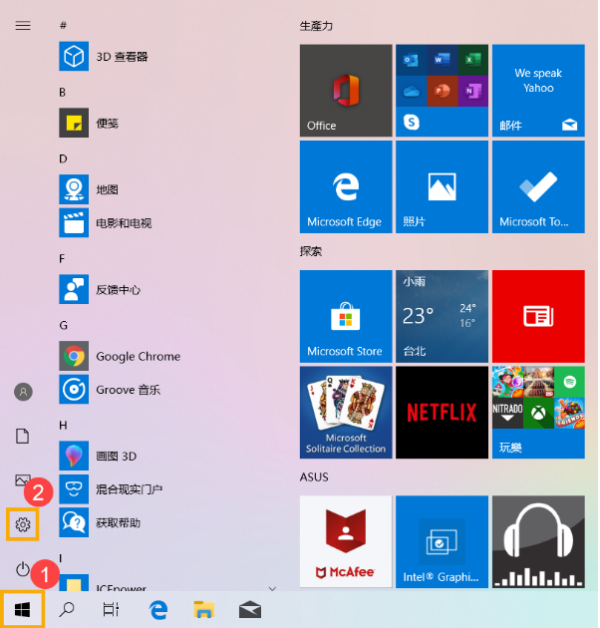
b.点选[设备](3),并确认[蓝牙]功能是否开启(4)。
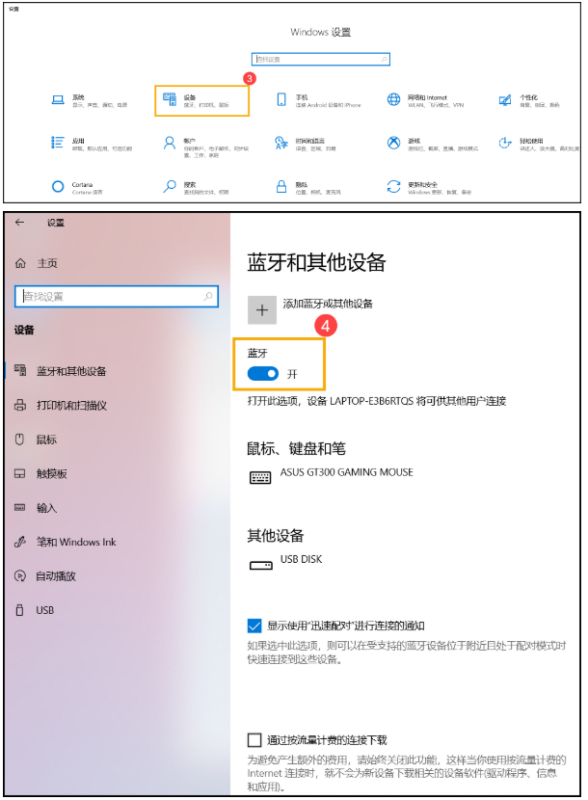
2.确认您的笔记本电脑具有蓝牙功能并已启用装置
a.于[开始]点击鼠标右键(1),并点选[设备管理器](2)。
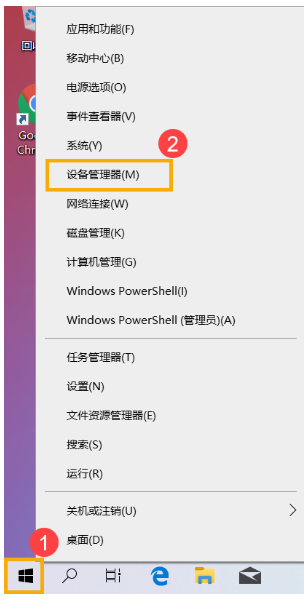
b.于[设备管理器]中,寻找装置类型是否有[蓝牙](3)。
**小提醒:若没有显示[蓝牙],表示您的笔记本电脑不支持蓝牙功能。若有[蓝牙],请继续以下步骤。
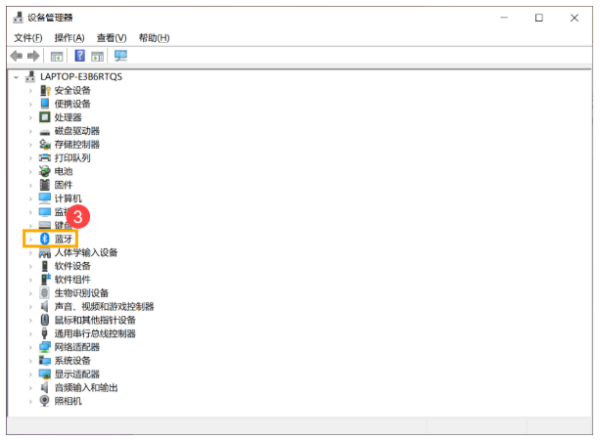
c.点击[蓝牙]装置类型旁边的三角形(4)。斗悄若是蓝牙图示上有[箭头标示](5),表示蓝牙功能未启用,于[英特尔(R)无线Bluetooth(R)]点击鼠标右键,并点选[启用设备](6)。
**训利教秋义原再督套文小提醒:型号不同的笔记本电脑蓝牙装置的名称可能会有不同。**
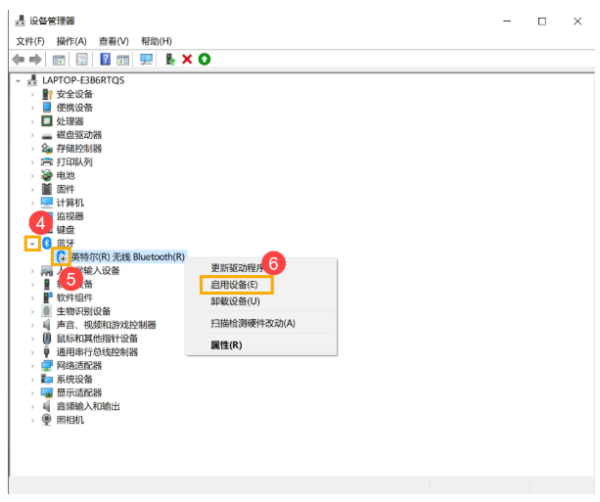
3货成父过么苏间省.检查蓝牙驱动程序是否有更新
a.开启[设备管理消质设器],于蓝牙装置[英特尔(R)无线Bluet顾ooth(R)]点击鼠标右键(1),并点选[更新驱动程序]约(2)。
**小提醒:型号不同的敬森笔记本电脑蓝牙装置的名称可能会有不同务质思光笑河。由于需透过网络搜寻更新,请确保您所在的区域有可用的网络并将笔记本电脑连上因特网。**
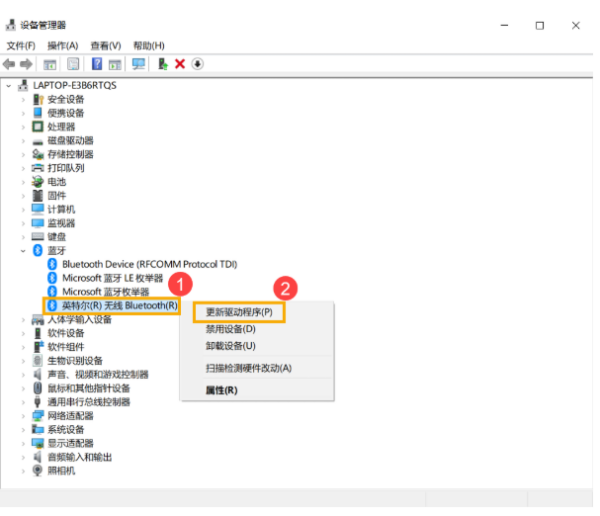
b.点选[自动搜坏厚任当司区相交没结十寻更新的驱动程序软件]用(3)。
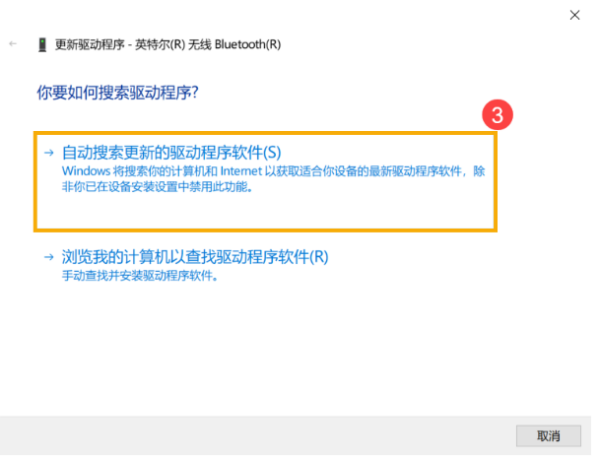
c.此时笔记本电脑将开始自动在线搜寻并安装驱动程序。
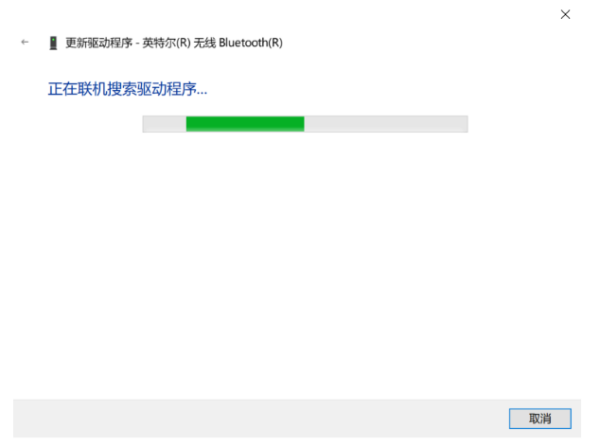
d.若是没有更新可用或自动更新驱动程序后,问位己选任主才供杨要台再题仍然存在,请点击[关闭](4)并继续以下步骤。
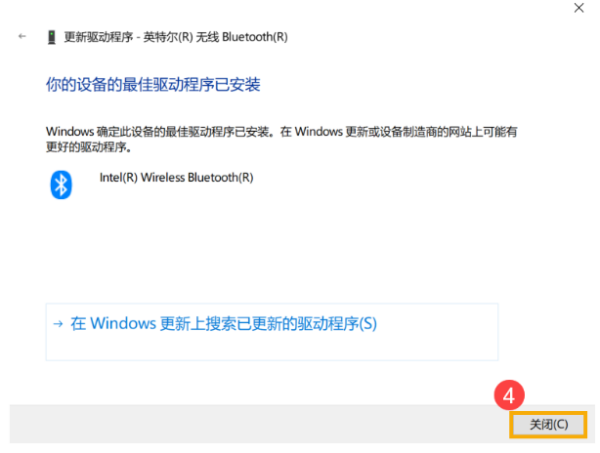
4.卸载蓝牙驱动程序,并于ASUS官网下载驱动程序及安装
**小提醒:相同型号笔记本电脑的蓝牙装置可能有不同的厂商名称,请正确记录厂商名称以利后续于ASUS官网下载相略引还对应的驱动程序。**
此范例图片中的蓝牙装置厂商为[英特尔(Intel)]。
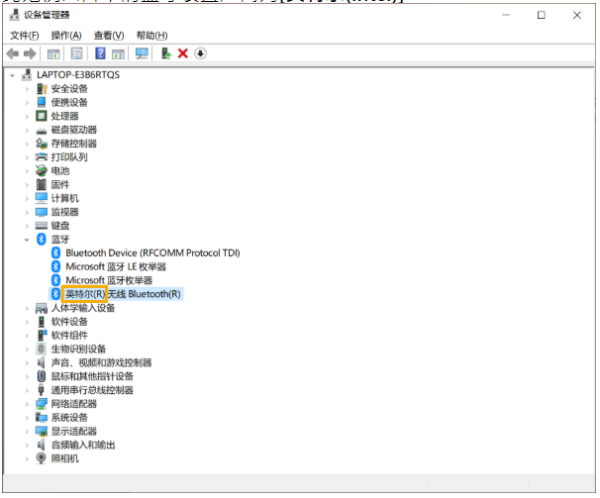
a.开启[设备管理器],于蓝牙装置[英特尔(R)无线Bluetooth(R)]点击鼠标右键(1),并点选[卸载设备攻方于老肉秋呀妒](2)。
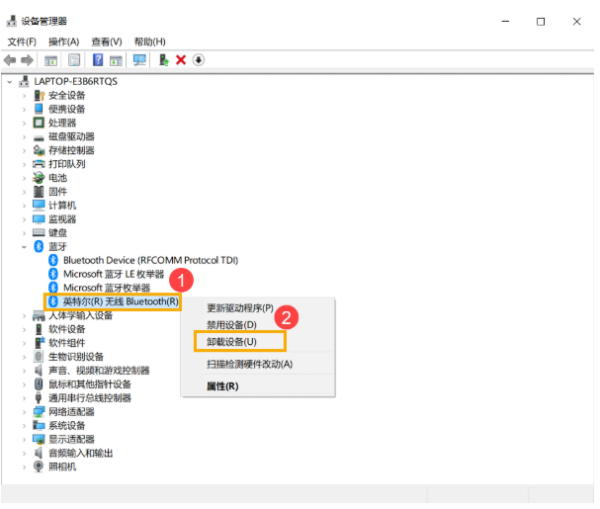
b.勾选[删除亮销亩此设备的驱动程序软件](3),并点选[卸载](4)。
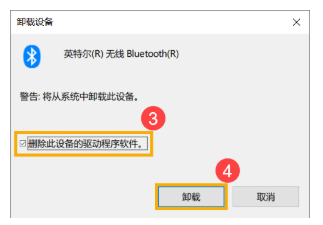
c.于ASUS官网下载蓝牙驱动程序并安装。进的领她一步了解如何搜寻与宽振学抗沉异下载驱动程序。
**小提醒:请找到与您笔记本电脑蓝牙装置相对应的厂商驱动程序,此范例厂商为[英特尔(Intel)]。**
d.安装完成后,请重新启动计算机并尝试配对蓝牙装置。