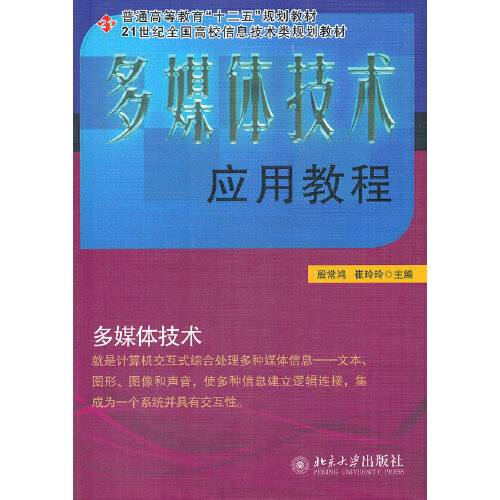Director多媒体课件之创建一个简单课件
的有关信息介绍如下:
第一讲我们学会了安装director8.5和注册常用的图像、视频插件,同时还需要读者电脑要安装photoshop、视频、音频处理软件,因为多媒体课件是需要图像、文字、声音、视频多元素融合展现的一个平台。以作者的学习经历来讲,通过实例来学习是最快的入门方式,今天我们就来学习如何创建一个简单的课件。
首先打开director8.5软件,因为上一讲已经对主界面进行了一番设置,下一次打开时会保留上一次关闭时的设置状态。默认打开director软件时就是已经新建了一个后缀名是dir的源文件。如图示箭头所指分别是舞台区、角色区和精灵控制台。这里要说明一下,其实用director做课件就相当于你是导演(director本身就有导演的意思),各类素材就是你的演员,你想制作什么样的课件首先要有剧本也叫脚本,通过控制台运用时间来控制演员(素材)在舞台上进出的顺序,演出的时间,变化的动作等来表达你的想法。因此我觉得,舞台、角色、控制台也可以称之为Director制作课件的3大核心。
接下来我们给舞台选择一个背景,夏天来了,我们选择一个蓝天白云大海沙滩的背景(素材去网上找),director导入图像素材有2种方法,一种是从角色栏直接导入jpg、bmp等格式的图片,还一种方式是通过ps插件直接导入psd文件,通过插件director能很好的和photoshop这类强大的图像编辑软件结合,支持图层单独选择。在制作课件时这2种方法可以灵活选择。本次我们用第一种直接从角色栏导入。如图示,右键单击角色栏空白处,点击导入,去找到我们处理好的图片,支持全选,然后点击添加全部,再点导入,最后我们可以看到图像素材已经在角色栏里了。
此时“演员”(素材)已到位,该上台表演了。本文我想制作一个介绍夏威夷海滨的课件,首先构思一下“剧本”,开片是一句欢迎词,“欢迎你到夏威夷来”,然后是一些海边美丽景色的图片,再配上一些风土人情的介绍。还可以加上一段优美的音乐做背景音乐。下面我们就来完成这个课件。
首先选择一张开场图片,配上欢迎词。单击鼠标左键选中一张角色栏里的图像拖到舞台中央或控制台上都可以。因为我们的舞台设置是1024*768,所以我们首先要处理一下图像的分辨率,这个可以通过美图秀能小软件轻松搞定。这样导入的图片会自动到舞台中央不必调整位置了。然后点击菜单栏的快捷方式输入文字“欢迎你到夏威夷来”,director自带基本的文字编辑功能,可以设置字体大小、种类、颜色等,输入完成后关闭编辑框,该段文字出现在角色栏里,同样鼠标拖至舞台合适位置。但这时我们发现舞台上的文字有白色背景,这个解决方法是在控制台左上角的墨水选择处,默认是“copy”改成“background transparent”,如图示,这样就显示为透明背景了。类似文字显示问题如果用ps导入的话就更简单了,今后我们会学到。
同样的步骤我们将其他的图像素材也导入到舞台上,按照设计的先后顺序进行排队,比如你让图像1显示3秒,图像2显示5秒都可以,在Director中是用帧来表示时间的,这和许多多媒体软件类似,如flash等。本文我们设计每张图都显示30帧。至此,我们就完成了本讲的主要内容,导入素材,将角色引入舞台并分配了出场时间,大家可以点击图示箭头的播放查看效果。是不是很单调,对,因为我们没有为演员设置进出场的动作,下一讲我们学习角色关键帧和角色动作的简单设置,制作一个动态的课件。谢谢大家!