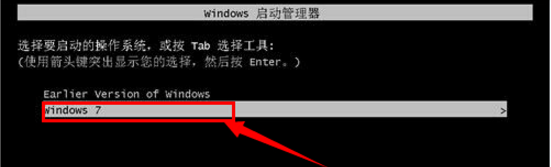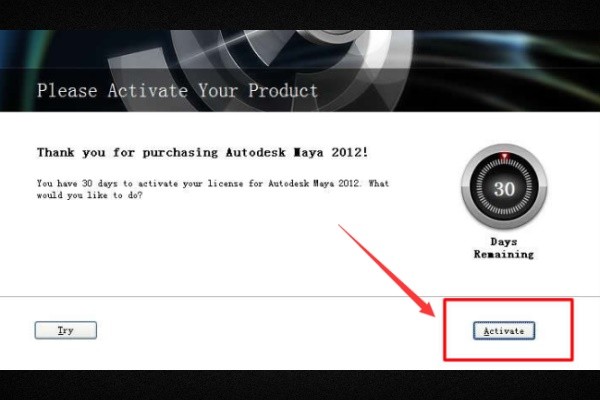安装硬盘步骤
的有关信息介绍如下:1.首先拆开电脑森碧仿的后面板。

2.把机械硬盘拆出来,再把固定架上的螺丝拆下来。

3.固态硬盘安装到固定架,再装到机械硬盘的位置去,锁好下面两个螺丝。

4.把光驱往外面一拉,拆下光驱,拆下光驱的这个侧盖。

5.拿起机械硬盘托架,将卸下来的机械硬盘安装好,上好螺丝。一样的位置装进去。安装好后盖,上好螺丝。

分区:
首先开机进入BIOS设置硬盘格式为AHCI模式,重启进入PE系统。

2.进入PE后点击开PE系统桌面的diskGenius分区工具,运行DiskGenius。
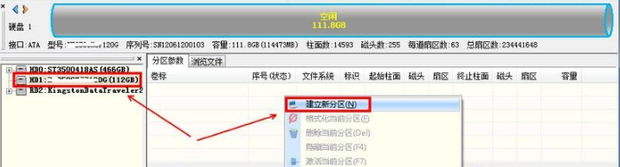
3.分区类型有两种,如果是装系统的分区,必须选主磁盘分区,分区大小选择你想要的大小,重点是,对齐勾选“慧握到下列扇区数的整数倍”,然后在下面的扇区数选择4096,然后确定。
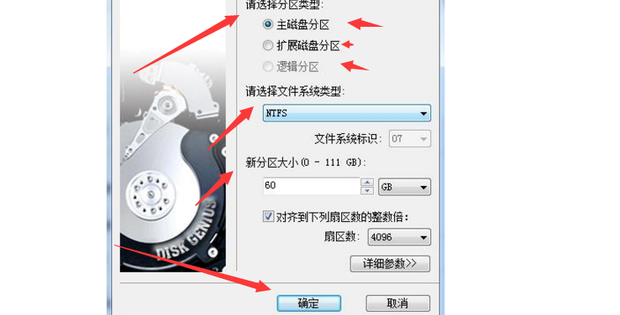
4.可以重复上面的操作,分出多个分区,之后点击左上角的保存更改,在弹出的询问是否格式化的窗口中,选择是,即可分区完毕,并完成4K对齐。

安装系统
1.固态硬盘格式化完后把U盘中win7系统ISO文件和NT6安装器复制到电脑除C盘以外的其他盘的根此纤目录下。
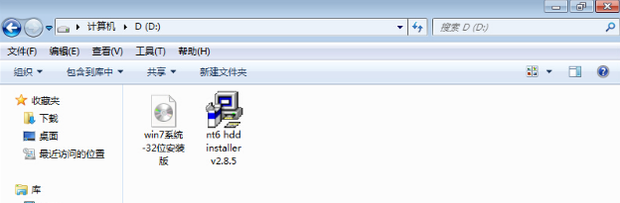
2.将ISO文件解压在当前文件夹,并打开NT6安装器。

3.打开后选择安装模式2。
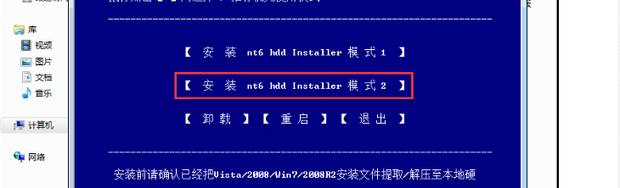
4.重启后安装。
5.重启后进入NT6安装模式。
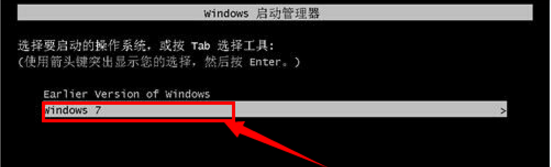
6.进入安装状态,点击下一步。
7.同意协议。
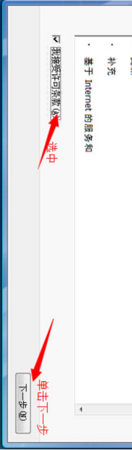 8
8
8.选择自定义安装。
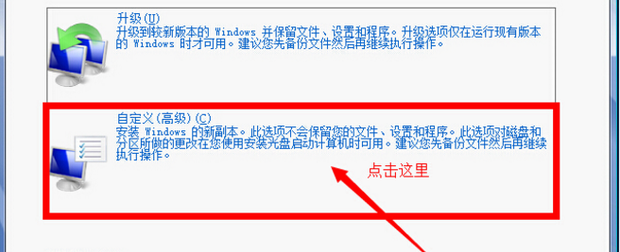
9.选择系统安装盘符。
10.盘符分区并备份原系统文件。
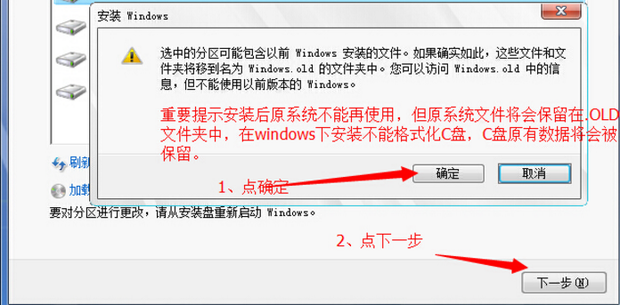
11.点击下一步,弹出一个新的界面。
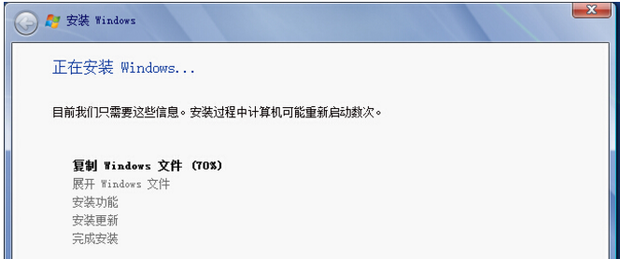
12.完成后自动重启,重启时选择新装WIN7系统进入。
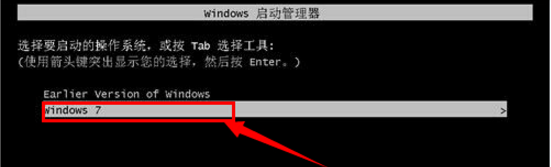
1.固态硬盘格式化完后把U盘中win7系统ISO文件和NT6安装器复制到电脑除C盘以外的其他盘的根此纤目录下。
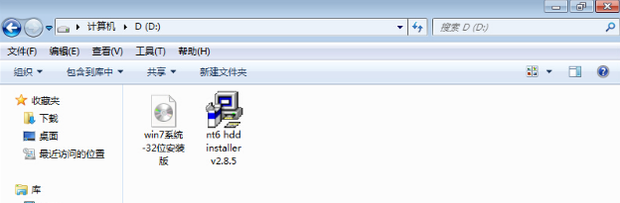
2.将ISO文件解压在当前文件夹,并打开NT6安装器。

3.打开后选择安装模式2。
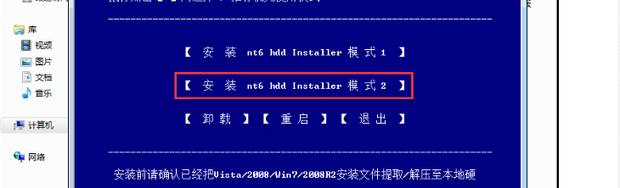
4.重启后安装。
5.重启后进入NT6安装模式。
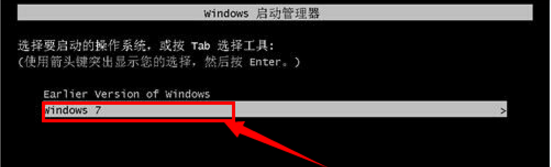
6.进入安装状态,点击下一步。
7.同意协议。
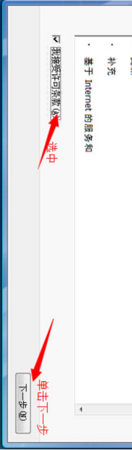 8
8
8.选择自定义安装。
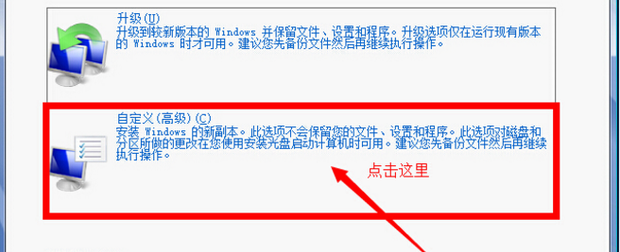
9.选择系统安装盘符。
10.盘符分区并备份原系统文件。
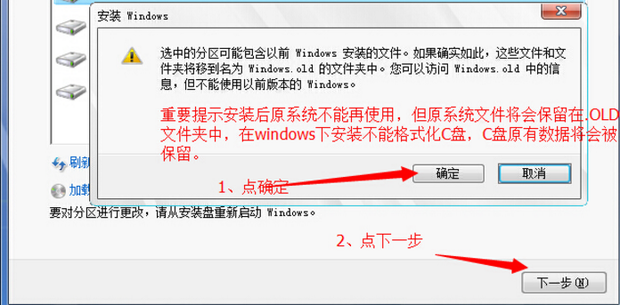
11.点击下一步,弹出一个新的界面。
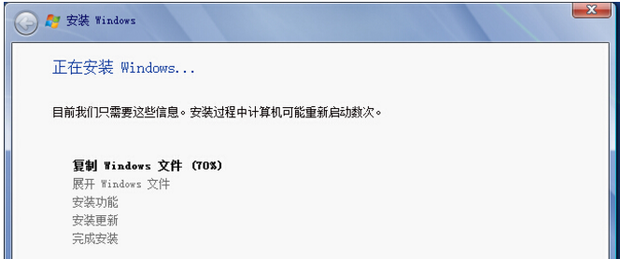
12.完成后自动重启,重启时选择新装WIN7系统进入。