联想笔记本电脑g360系统不启动,怎样解决,除了重装系统
的有关信息介绍如下:要看你出现什么样的画面,才能判断是否需要重装系统。
如开不了机,需要重装系统,可以使用U盘重装系统,教程就在下方:
一、准备工具
1、4G内存以上的U盘一个
2、电脑一台
3、ghost系统镜像(系统可自行下载也可用小白提供的)
二、图文教程
第一步:制作启动u盘
1、打开小白软件之前,我们先将相关的安全软件关闭,避免出现安装失败的情况
2、将u盘插入电脑,选择U盘模式,开始制作U盘pe系统
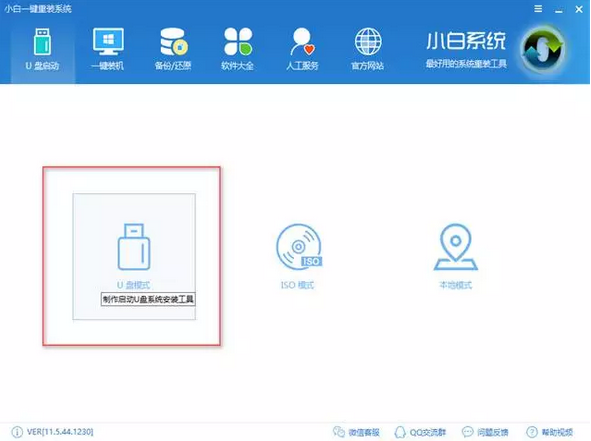
3、软件会自动扫描U盘信息,选择你要制作的设备
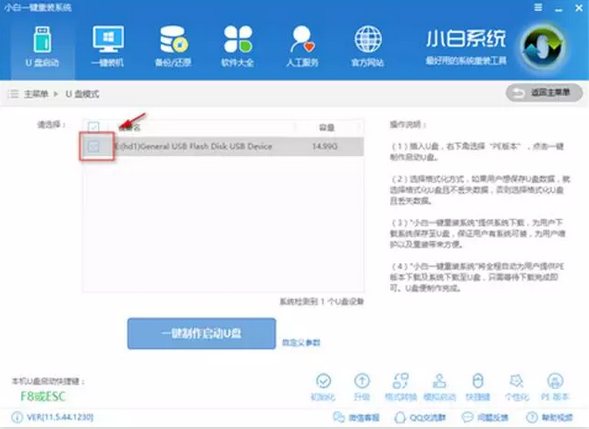
4、你可以自定义相关参数,选择默认参数即可
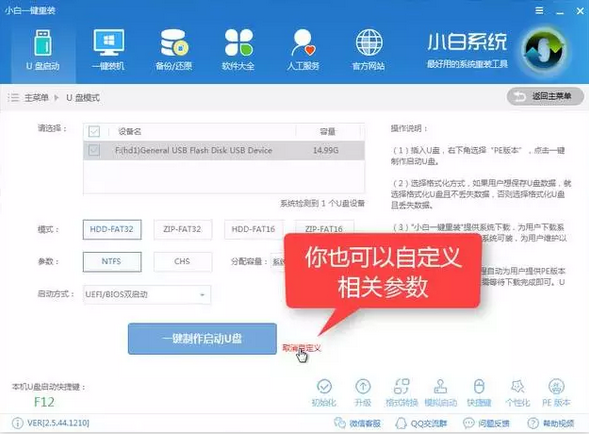
5、建议直接点击【一键制作启动u盘】不用调参数,另外软件左下方会提示本机启动热键,我们需要记住这个
6、下一步我们选择PE版本为高级版,再点击【确定】
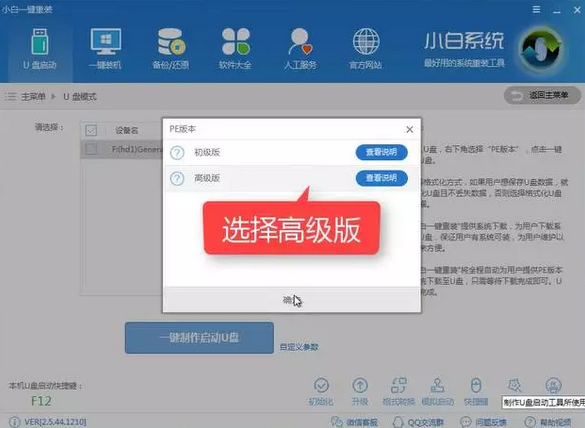
7、格式化窗口提示,选择【格式化U盘且不丢失数据】,再点击【确定】
8、此时会有ghost系统选择,如果你已经有下载好、或要空脊闹自行下载系统的,点击【取消下载且制作U盘】,没有的可以在此列表下载选择自己想要的
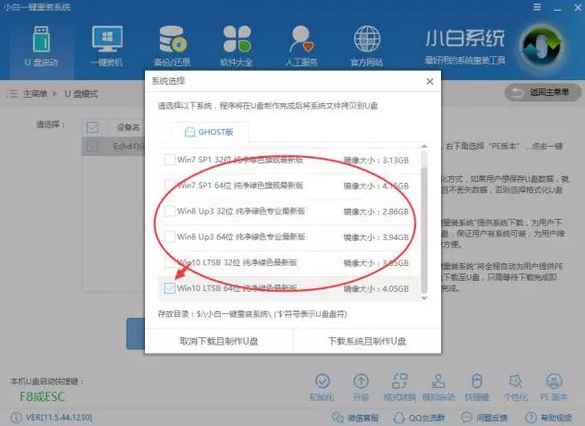
9、选好系统后,选择【下载系统且制作U盘】
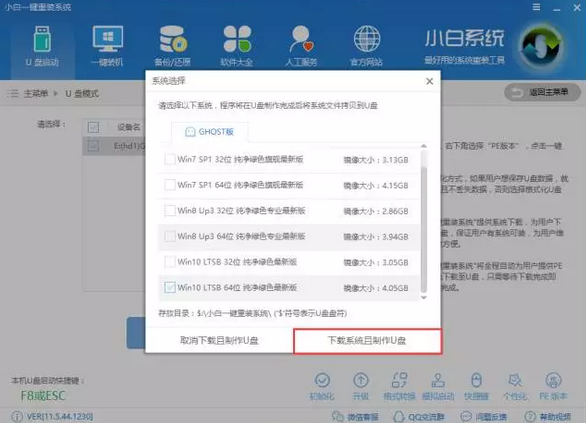
10、软件开始制作中,请耐心等待
11、你可以选择是否保存备份u盘文件,这个按个人需求就可以
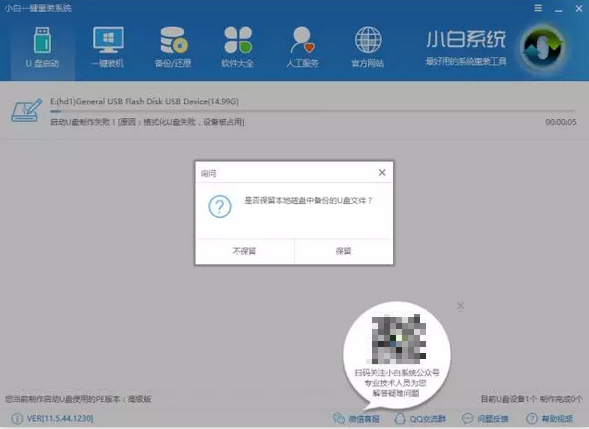
12、安装成功后提示制作完毕
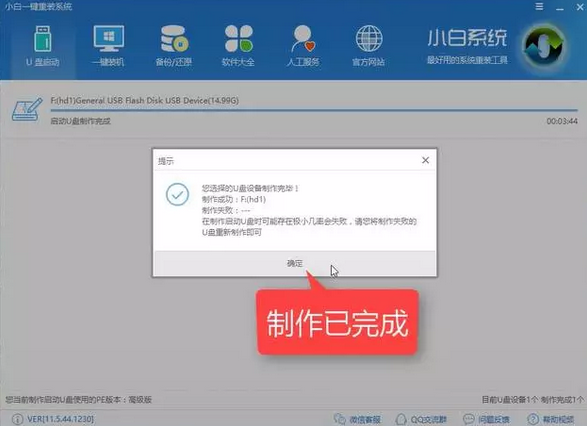
ps:自行下载的朋友需要将镜像拷贝进到u盘中
第二步:设置bios启动
1、将制作好U盘PE系统插入电脑,出现开机画面,按住快捷启动键
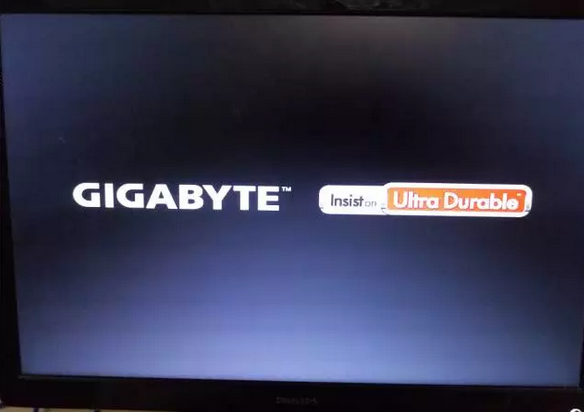
2、至于快捷热键在前面使用小白软件的时候提醒过大家,忘记了也不要紧,可以参考下图
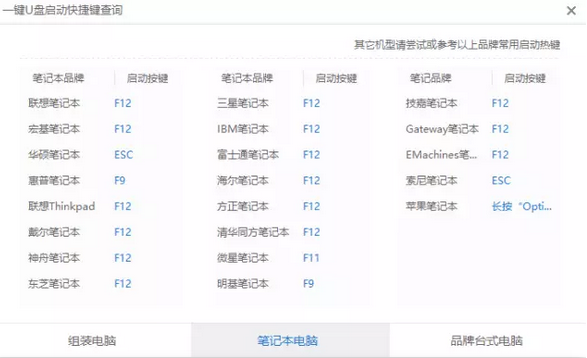
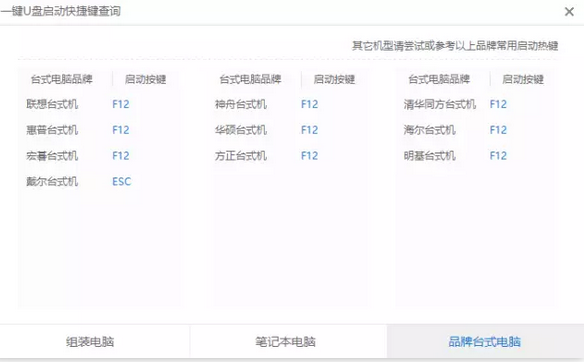
3、进入操作页面后,我们看到屏幕右下方的菜单栏,第一行提示【→,←】:select screen;这个是提示我们可以选择菜单,那么,我们点击键盘上的“→”,直到位移到【BIOS】,如下图
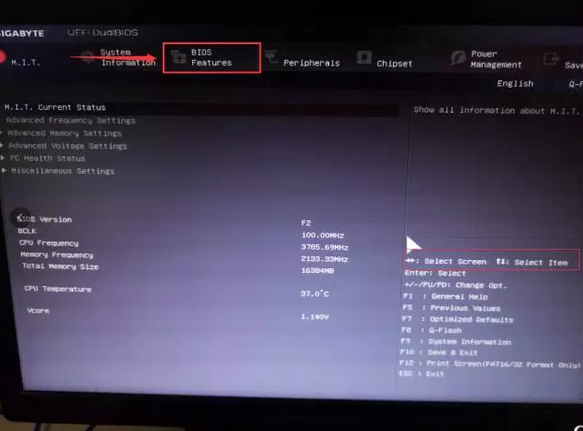
4、我们看到【↑,↓】:select item;这个表示来选择项目,我们需要将USB所在的启动项选择移至上端,具体操作:用键盘【↑、↓】键移到下图带有“USB”字样的启动项,点击键盘【Enter】选取,再用【↑】键移到如图示的位置,以保证系统能识别。
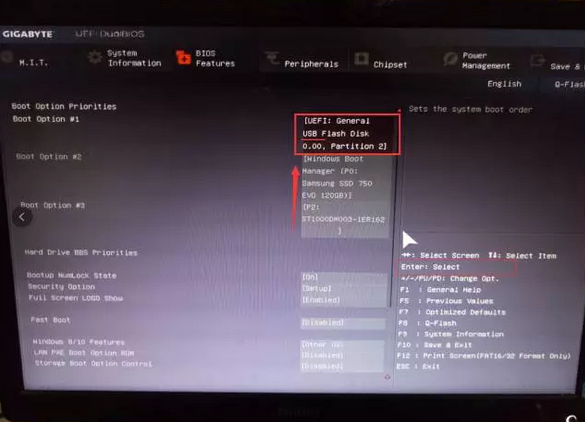
5、接着我们看到【Save &Exit】键,也就是保野指存的意思,图示为F10,按键盘【F10】此时弹出一个窗口确认,直接按回车键【enter】
6、保存完毕,重启电脑进入PE系统
PS:不懂主板的Bios画面或操作有不同的地方,但目的都是为将u盘置顶设为第一启动项。
第三斗罩步:PE系统安装系统
1、重启电脑进入windows启动管理器,选择默认分辨率即可
2、PE系统加载中,加载完毕,软件会自动弹出安装识别
3、软件开始查找系统镜像文件,选择【是】即可
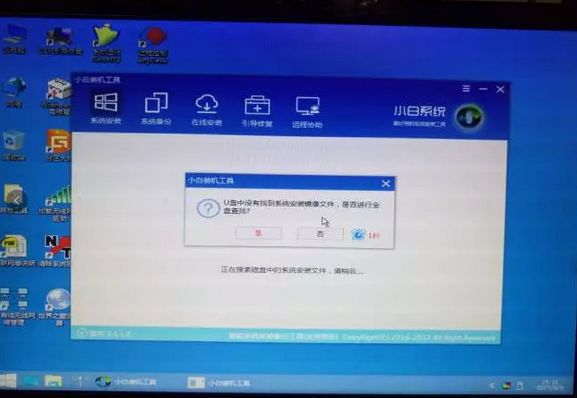
4、软件开始查找是否有匹配的系统镜像文件,图中【2】区域是手动选取目标;图【3】区域可以让系统局部搜索,提高效率。如果没有发现,则可以点击下图中【1】区域,选择在线安装,下载所需系统镜像也是可以的。选好系统点击图中【安装系统】,开始安装
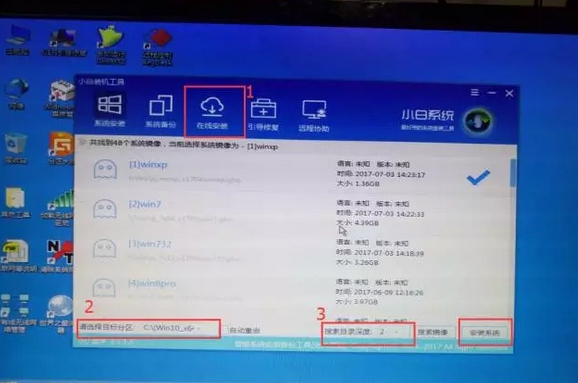
5、安装初始化,在安装的时候切记不要切断电源,以免系统出错。

6、第一次安装选择【是】即可,如果是出现蓝屏再次安装,此步点击【否】
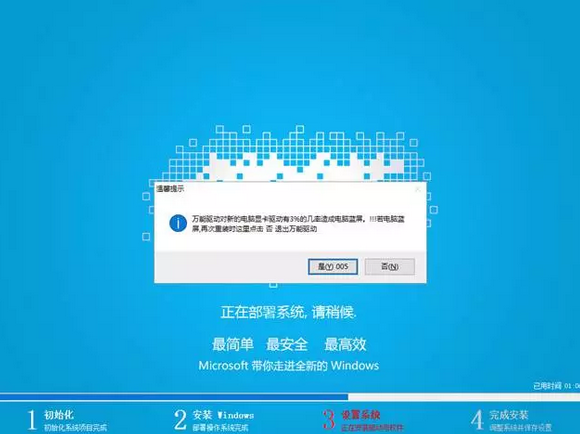
7、安装驱动中,选择默认选项安装即可
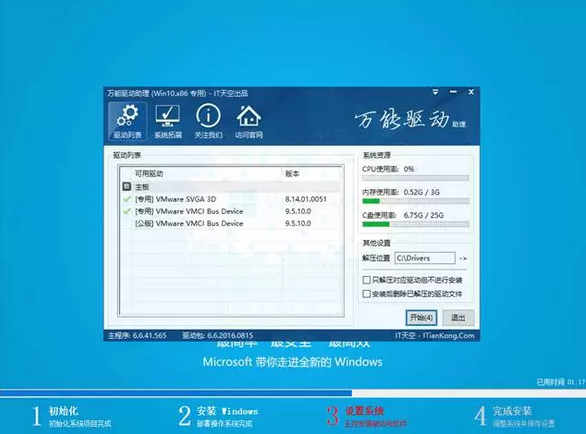
8、安装成功后重启即可使用

以上就是windows使用U盘安装系统的详细教程了。



