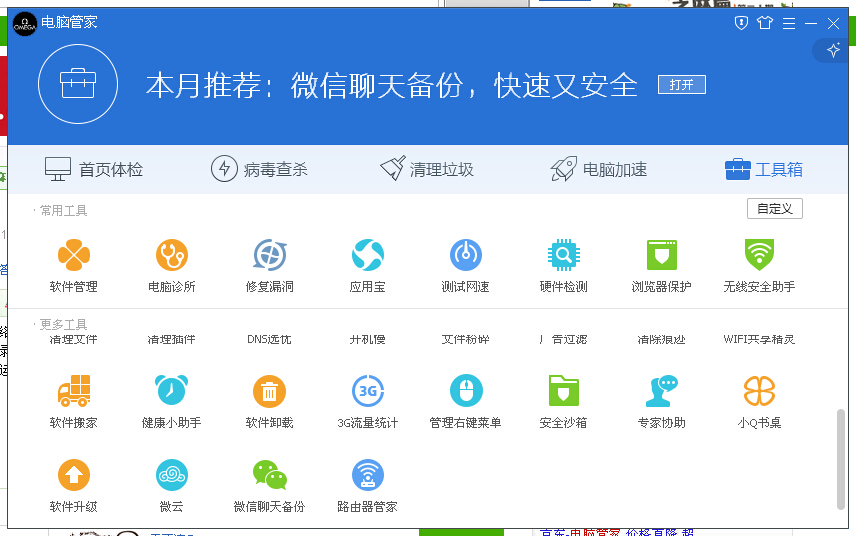如何安装网络打印机 4种方法来安装网络打印机
的有关信息介绍如下:
目录方法1:安装独立的打印机1、将打印机连接到网络。2、连接到打印机(Windows)。3、连接到打印机(Mac OS X)。4、上传打印任务到网络打印机。5、在可用的网络打印机列表中找不到有关打印机。6、打印机工作到一半就从网络中消失。方法2:共享Windows打印机1、使用家庭组在本地网络里的Windows 7和Windows 8之间共享打印机。2、在将要共享的Windows计算机上安装打印机。3、在Windows中启用打印机共享。4、共享已安装的打印机。5、连接到共享打印机(Windows)。6、连接到共享打印机(Mac)。7、上传打印任务到共享打印机。8、打印机工作到一半就消失了。方法3:共享Mac打印机1、在将要共享的Mac上安装打印机。2、在安装了打印机的Mac上启用"打印机共享"。3、共享打印机。4、更改用户权限(可选)。5、连接到共享打印机(Mac)。6、连接到共享打印机(Windows)。7、上传打印任务到共享打印机。8、已经安装了Bonjour,但Windows电脑无法连接到Mac打印机。方法4:通过IP地址安装网络打印机1、了解什么时候需要使用这个方法。2、将打印机连接到网络。3、获取打印机的IP地址。4、连接到打印机(Windows)。5、连接到打印机(Mac OS X)。6、上传打印任务到网络打印机。网络打印机允许不同计算机通过网络连接它。这类打印机特别适合那些不需要多台打印机的家庭或企业。安装网络打印机的方式有很多种,具体操作取决于你使用的网络打印机和计算机。方法1:安装独立的打印机1、将打印机连接到网络。这个过程取决于打印机的型号。蚂如岩大多数现代打印机都可以使用Wi-Fi与计算机连接。有些打印机能够用网线连接,但这样就不能离路由器太远,才能让网络正常运行。如果打印机具有Wi-Fi功能,通常可以使用内置菜单连接到网络。详细说明参考打印机的文档或者在线查找说明。确保Wi-Fi打印机与路由器间的连接稳定。2、连接到打印机(Windows)。现在打印机已经连接到网络了,接着按照Windows的"添加打印机"安装程序,在计算机上安装必要的软件。如果计算机使用的是OS X,可以跳至下一步。单击开始菜单,然后选择控制面板。Windows 8用户可以按下Win,并输入"控制面板"。选择"设备闷御和打印机",或"查看设备和打印机"。点击窗口顶部的添加打印机。选择"添加网络、无线或蓝牙打印机"。从列表中选择网络打印机,然后单击下一步。如果计算机提示你安装必要的驱动,Windows应该能够自动为大多数打印机找到并安装正确的驱动程序。3、连接到打印机(Mac OS X)。注意,如果网络打印机想要连接到OS X,它必须支持AirPrint或Bonjour。检查打印机的说明文件,确保打印机符合这些要求。如果没有,仍然可以通过IP地址连接(参考本节最后的故障排除步骤)。单击Apple菜单,然后选择"系统偏好设置"。单击"打印和扫描"选项。单击并按住打印机列表底部的"+"按钮。从菜单中选择要添加的打印机。如果没有显示所需的打印机,可以参考本节最后的故障排除步骤。如果出现提示,单击下载并安装按钮。OS X包含许多打印机所需的软件,但也提供非内置打印机软件下载。单击这个按钮,OS X就可以从Apple下载必要的驱动程序。4、上传打印任务到网络打印机。将打印机添加到操作系统后,就可以像直接将打印机连接在计算机一样,把打印任务上传到打印机橡昌了。从任何程序的"打印"窗口中选择打印机即可。确保打印机已开启,并且与计算机连接到同一网络。故障排除1、在可用的网络打印机列表中找不到有关打印机。某些打印机需要先在计算机上安装相关软件,才能通过网络连接到计算机。如果没有看到要连接的打印机,可以尝试安装打印机配备的软件,或从打印机制造商的技术支持网站上下载必要的软件。2、打印机工作到一半就从网络中消失。这可能是由于打印机上的Bonjour设置问题引起的。可以查找有关通过IP地址连接打印机的说明。方法2:共享Windows打印机1、使用家庭组在本地网络里的Windows 7和Windows 8之间共享打印机。 如果家庭网络中只有Windows 7和Windows 8,想要与网络上其他计算机共享打印机,最简单的方法就是使用家庭组。点击此处获取详细说明,或者阅读相关文档,看看家庭组是否适用于你的情况。2、在将要共享的Windows计算机上安装打印机。由于计算机需要开启才能进行打印,因此应该将打印机安装在已经开启的计算机上。将USB连接到计算机时,大部分打印机都会自动安装。如果打印机没有自行安装,单击此处获取有关安装USB打印机的说明。3、在Windows中启用打印机共享。启用计算机上的打印机共享,允许网络上的其他计算机连接到已安装的打印机。打开"控制面板",然后选择"网络和共享中心",或"网络和Internet"。点击"更改高级共享设置"链接。点击并展开"专用"网络设置。这些是家庭网络的设置内容。选择"打开文件和打印机共享"选项。点击保存更改。4、共享已安装的打印机。现在打印机共享已经启用了,可以将打印机设置为共享了。打开"控制面板"。选择"设备和打印机",或"查看设备和打印机"。右键单击要共享的打印机,然后选择"打印机属性"。不要选择"属性"选项。单击分享选项卡,选中"共享此打印机"框,然后单击应用。5、连接到共享打印机(Windows)。如果要连接到Mac上的共享打印机,可以跳至下一步。确保共享打印机的计算机已开启并登录。在连接到共享打印机的计算机上,打开"控制面板"。选择"设备和打印机"或"查看设备和打印机"。点击窗口顶部的添加打印机。选择"添加网络、无线或蓝牙打印机"。从列表中选择要连接的网络打印机,然后单击下一步。如果提示安装必要的驱动,Windows应该能够自动为大多数打印机,找到并安装正确的驱动程序。6、连接到共享打印机(Mac)。如果你使用的是Mac计算机,也可以连接到Windows计算机共享的打印机。确保两台计算机位于同一工作组中。尝试下载打印机的Mac驱动程序,再进行后续步骤。检查制造商的技术支持页面,查看OS X驱动程序是否适用于要连接的打印机。下载适用的驱动程序,没有找到适用的也不需要担心。单击Apple菜单,然后选择"系统偏好设置"。单击"打印和扫描"选项。单击"+"按钮添加新打印机。选择"Windows"选项卡。选择当前计算机所在的工作组和共享打印机的计算机的名称,然后选择要添加的打印机。如果能够下载OS X驱动程序,单击"使用"菜单,并选择"其它",然后选择下载好的驱动程序。如果无法找到驱动程序,单击"选择打印机软件",并在列表中查看是否兼容。如果找不到匹配项,选择"通用PostScript打印机"。设置任何配置选项。加载驱动程序后,你能够设置打印机允许的任何配置选项。7、上传打印任务到共享打印机。在操作系统(Windows或Mac)上安装打印机后,就可以像直接将打印机连接在计算机上一样进行打印。在任何程序的"打印"对话框中选择对应的打印机就行。如果没有出现打印机,要确保它已经开启,并且连接的计算机也已经打开并登录。故障排除1、打印机工作到一半就消失了。这可能是由Windows打印共享设置问题引起的。如果经常遇到这个问题,尝试通过IP地址连接到网络打印机。方法3:共享Mac打印机1、在将要共享的Mac上安装打印机。由于计算机需要开启才能进行打印,因此要将打印机安装在已经开启的计算机上。注意,比起用Windows的计算机连接Mac上共享的打印机,Mac连接到共享的Windows计算机上会更容易。 如果网络中有多种计算机类型,可以考虑用之前的方法在Windows计算机上安装打印机。2、在安装了打印机的Mac上启用"打印机共享"。要使其他Mac计算机连接到打印机,需要启用"打印机共享"。单击Apple菜单,然后选择"系统偏好设置"。选择"共享"选项。选中"打印机共享"框。3、共享打印机。当启用"打印机共享"后,就可以选择要共享的打印机。在"共享"窗口中,勾选中要共享的打印机。如果安装了多台打印机,勾选你要共享的所有打印机。4、更改用户权限(可选)。共享打印机后,你可以设置用户的访问权限。默认情况下,连接到网络的每个人都可以上传打印任务到打印机。如果有需要,你可以限制某些用户访问。5、连接到共享打印机(Mac)。现在打印机已经完成共享了,你可以从其它Mac计算机连接到它。如果要将Windows计算机连接到共享打印机,可以跳至下一步。单击Apple菜单,然后选择"系统偏好设置"。单击"打印和扫描"选项。单击并按住打印机列表底部的"+"按钮。从显示的菜单中选择要添加的打印机。6、连接到共享打印机(Windows)。如果想在Windows计算机上访问从Mac共享的打印机,需要在Windows计算机下载一些苹果的专用软件。下载Bonjour打印服务软件。你可以点击这里直接从Apple下载。运行安装程序,并安装Bonjour软件。运行"Bonjour打印机安装程序"。在完成Bonjour软件的安装后会出现这个提示。选择要连接的打印机。确保Mac连接到与Windows相同的网络,这样共享打印机才能在Windows电脑上显示。出现提示时,安装打印机软件。系统可能会提示为新打印机选择软件。如果打印机不在列表中,就需要从打印机制造商的技术支持页面上,下载正确的驱动程序。7、上传打印任务到共享打印机。在操作系统(Windows或Mac)上安装打印机后,就可以像直接将打印机连接在计算机一样进行打印。只需要在任何程序的"打印"对话框中选择它即可。如果打印机没有出现,确保它已经开启,并且相连接的计算机也已经开启并登录。故障排除1、已经安装了Bonjour,但Windows电脑无法连接到Mac打印机。这个问题可能是由于防火墙阻止了必要的端口所引起。打开软件防火墙 (Windows防火墙或杀毒软件的防火墙设置), 并打开UDP端口5353。方法4:通过IP地址安装网络打印机1、了解什么时候需要使用这个方法。旧设备通常不能兼容新打印机的网络设置。使用打印机的IP地址连接计算机具有最大的兼容性,但也意味着你将无法使用打印机的额外功能。一些典型案例包括:如果要将旧打印机连接到网络,有可能不能由操作系统自动添加。如果打印机连接到的是打印服务器,那么你需要连接到打印服务器,而不是该打印机。如果计算机使用的是旧版Windows或OS X,例如XP或Snow Leopard,则有可能无法自动添加新打印机。如果要连接到学校的打印机,可能需要使用IP地址连接。2、将打印机连接到网络。你可以使用网线连接到打印服务器,或使用打印机的内置无线适配器将它连接到网络。3、获取打印机的IP地址。通过几种不同的方式获取打印机的IP地址。如果打印机上有显示器,可以在打印机的网络或设置菜单中看到它的IP地址。大多数打印机会在配置页面上打印IP地址。你可以从打印机的"设置"菜单进行打印。如果使用的是较旧的打印机,必须访问你的路由器以确定打印机的IP地址。如果要连接到打印服务器,需要服务器的IP地址。如果要连接的是学校的打印机,学校的IT部门能为你提供IP地址。4、连接到打印机(Windows)。如果你使用的是Mac,可以跳至下一步。打开"控制面板",然后选择"设备和打印机"或"查看设备和打印机"。单击添加打印机按钮,然后选择"添加本地打印机"。选择"创建新端口",然后从菜单中选择"标准TCP/IP端口"。点击下一步。在"主机名或IP地址"字段中输入打印机的IP地址。点击下一步。选择打印机品牌和型号。如果没有列出,单击 Windows升级进行在线检查,如果计算机有打印机软件,单击从磁盘安装。如果提示使用当前驱动程序或替换它,那就按指示操作。5、连接到打印机(Mac OS X)。单击Apple菜单,然后选择"系统偏好设置"。单击"打印和扫描"选项。单击打印机列表底部的"+"按钮。单击"添加打印机"窗口顶部的"IP"选项卡。在"地址"字段中输入打印机的IP地址。选择正确的协议。许多系统将使用默认的"行式打印机守护程序"。如果不确定,请与网络管理员联系。点击添加。如果系统提示安装软件,要按照提示进行下载或从磁盘安装。6、上传打印任务到网络打印机。将打印机添加到操作系统后,就可以从任何"打印"对话框中选择它了。