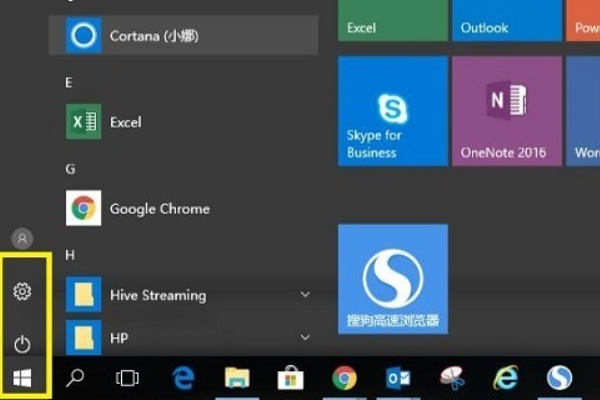联想笔记本BIOS如何恢复出厂设置
的有关信息介绍如下:解决方法一:
操作方法:
1、确保电脑处在关机状态下。
2、长按电源键附件的一个小圆钮。

3、进入“联想一键还原”。
4、全傻瓜式操作,根据提示即可完成还原。
注意事项:如硬盘曾清除过全部数据,那么“联想一键还原”将不能使用。
解决方法二:
利用“联想一键还原”软件进行还原系统。
操作方法:
1、下载“联想一键还原”软件。
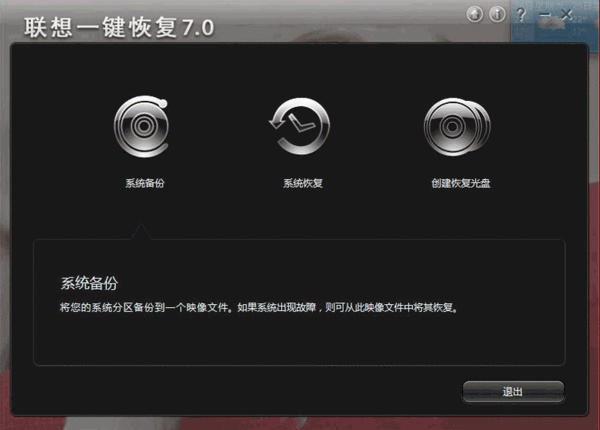
2、打开“联想一键还原”软件。
3、点击“系统恢复”。
4、选择“从用户备份数据”。
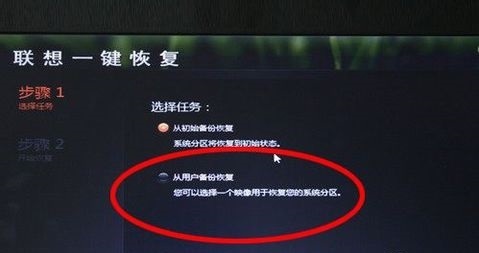
5、还原的过程大概需要二十分钟左右,根据系统的大小而定。
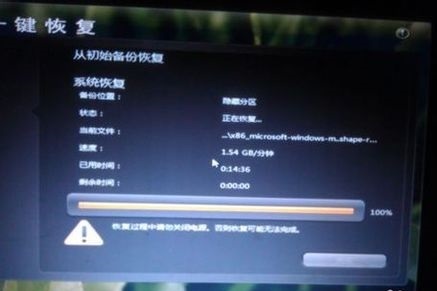
注意事项:如果要恢复出厂的话选择第一个原始备份即可。
解决方法三:
1,下载内部版本为7601的win7(sp1)旗舰版原版碰陆iso镜像。
2,将U盘岩拦插入电脑。
3,用刻录软件打开下载好的iso镜像。
4,点击菜单栏中的“启动”选“写入硬盘镜像”。
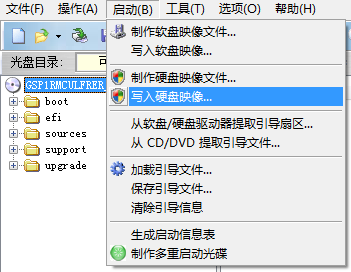
5,接下来在弹出的窗口直接点击“写入”按钮(注:将写入方式选择为“USB-HDD+”,如果不是这个模式,可能导致电脑无法通过U盘正常启动。)
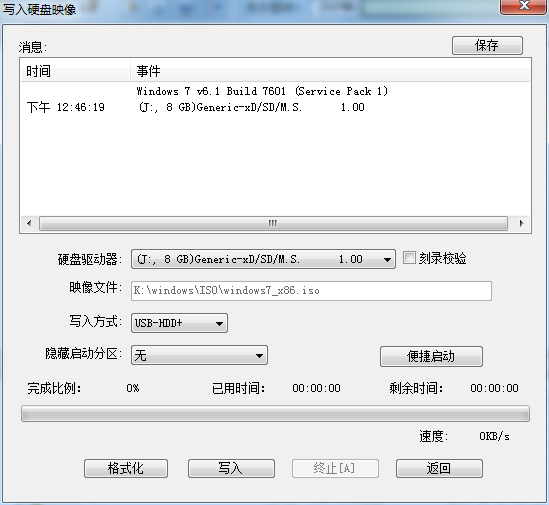
6,弹出“即将清空U盘全部数据”提示框,点击“是”。
7,等待片刻,安装系统的镜像文件数据正在写入到U盘里。
8,刻录完成,准备开始重装系统。
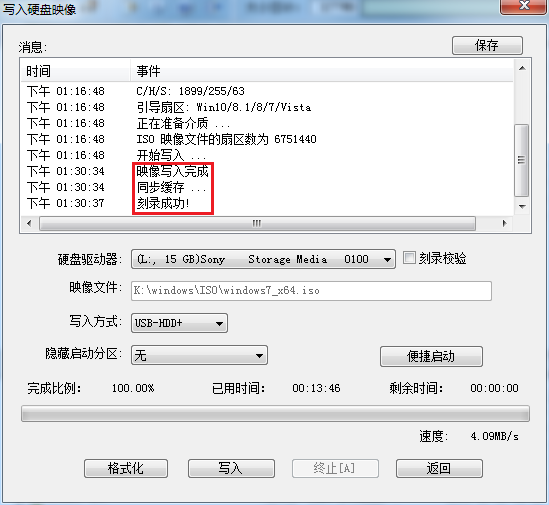
9,重启计算机。
10,开机狂按F11或F12进入快速启动选项,选择USB进行启动。
11、进入win7预装pe。
12、设置“要安装的语言”、“时间和货币格式”、“键盘和输入方法”(默认即可),点击下一步粗吵胡进行安装。
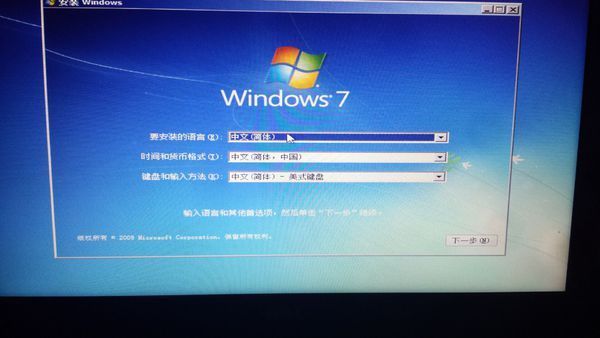
13、点击“现在安装”。

14、点击“不获取最新安装更新(D)”。

15、将“我接受许可条款”打上对勾,点击“跳过”。
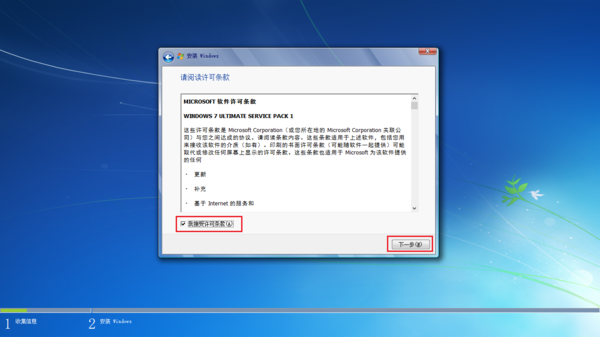
16、选择“自定义(高级)(C)”。

17、选择要安装的系统盘,一般选择C盘。
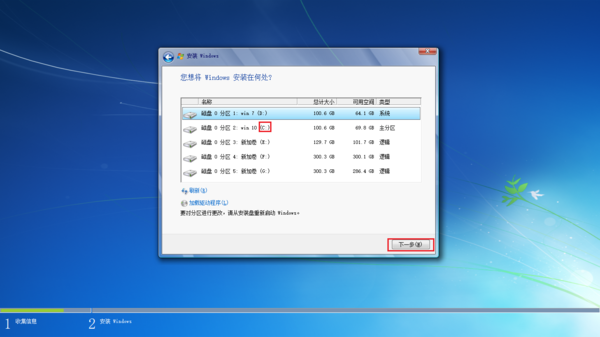
18、出现“正在安装 Windows”,此时需要等待,会依次出现“复制Windows文件(100%)”、“展开Windows文件”、“安装功能”,然后会重启,然后再次进入这个画面,接着会出现最后那两个“安装更新”、“安装完成”,然后又会自动重启。
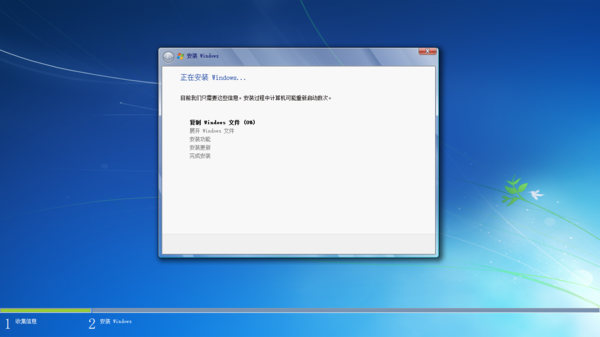
19、键入用户名,点击“下一步”。
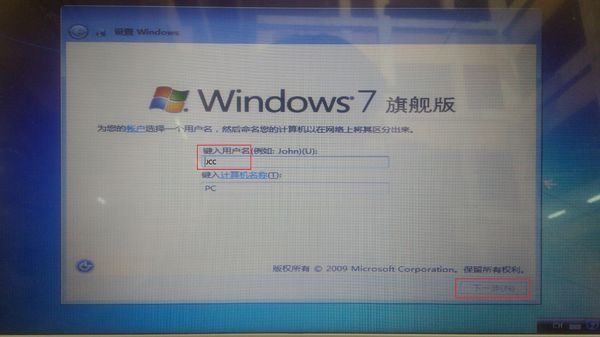
20、键入密码,不填就行,点击“下一步”。
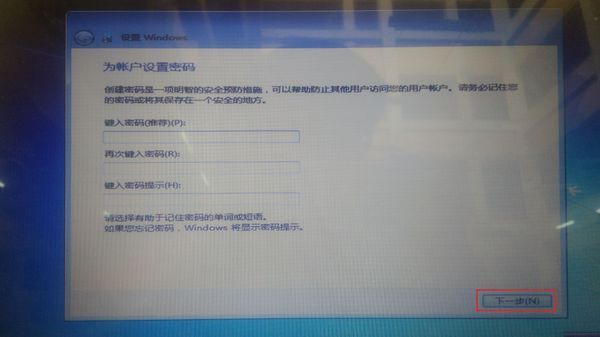
21、将“当我联机时自动激活Windows”取消掉,点击“跳过”。
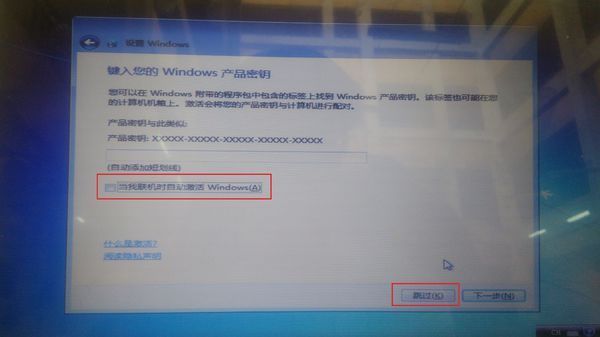
22、点击“以后询问我”。
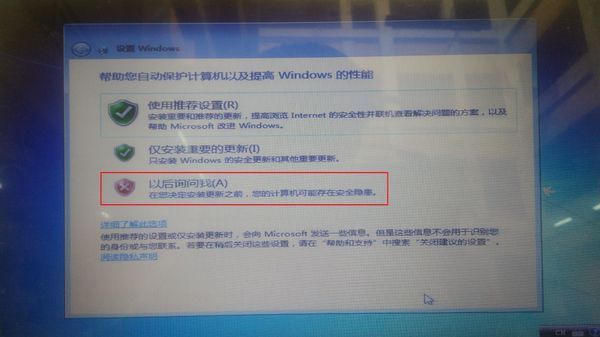
23、出现日期时间设置,点击“下一步”。
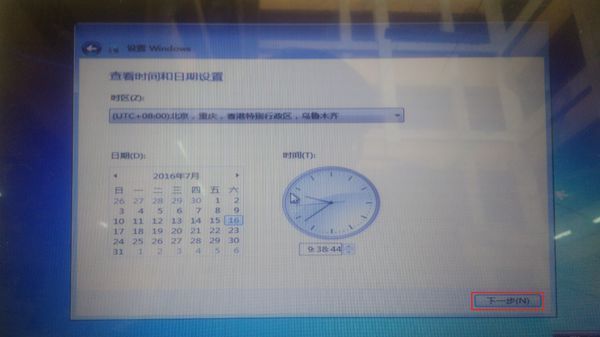
24、等待重启,或是直接出现这个画面,然后进入桌面。
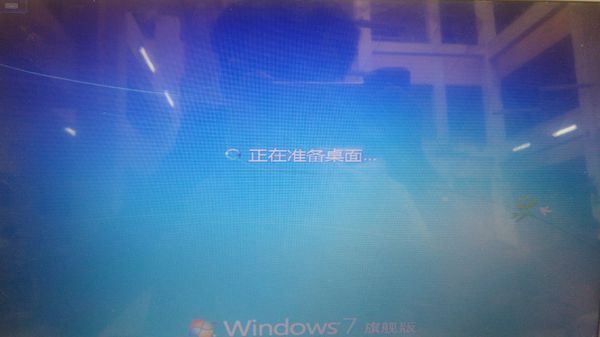
25、到主板官网下载驱动和激活工具并激活。